Un fenomeno abbastanza tipico tra gli utenti dei servizi online è il timore di cambiare o migrare da un servizio a un altro, specie se questi servizi sono entrati nella consuetudine o si sono amalgamati con le piattaforme che usiamo quotidianamente. La newsletter è una di queste; chi inizialmente ha utilizzato un servizio tende a non cambiare per timore di perdere dati o generare pasticci che solo un tecnico può risolvere.
Visti il comprensibile timore e le richieste che ho avuto in queste settimane, voglio raccontare la procedura corretta per migrare una newsletter da un qualsiasi servizio a GetResponse in pochi e semplici passaggi. Nello specifico, il punto di partenza della migrazione è il celebre servizio MailChimp, tuttavia il processo non differisce molto partendo da un qualsiasi strumento di mail marketing.
Migrare a GetResponse ti permette di ampliare enormemente le possibilità di attivare innumerevoli servizi di acquisizione e gestione di contatti. Se vuoi provarlo hai la possibilità di ottenerlo, gratis per un mese e senza impegno, a questo link: https://www.getresponse.com/?a=eTamd7nffp
Prima di iniziare ti metto a conoscenza delle piccole differenze di definizione esistenti tra le piattaforme. Cambia il nome, ma lo scopo e l’utilizzo sono decisamente simili:
| MailChimp | GetResponse |
| Iscritti | Contatti |
| Pubblico | Elenco |
| Campagna | Email marketing / Newsletter |
| Automatizzare | Automazione del marketing |
| Automatizzare | Autoresponder |
| Moduli di iscrizione | Form |
Esporta i contatti
La prima cosa da fare dopo aver ottenuto il tuo accesso a GetResponse è prelevare gli iscritti dal precedente servizio e migrarli nel nuovo.
Su MailChimp è semplicissimo: ti basta cliccare sulla voce “audience”, selezionare la lista desiderata (se ne hai più di una) e cliccare il pulsante “Export Audience”. Fatto questo, la piattaforma raccoglie i dati e ti rende disponibile un pulsante da cui puoi scaricare una cartella di file CSV con tutti i dati dei tuoi contatti che la piattaforma possiede.
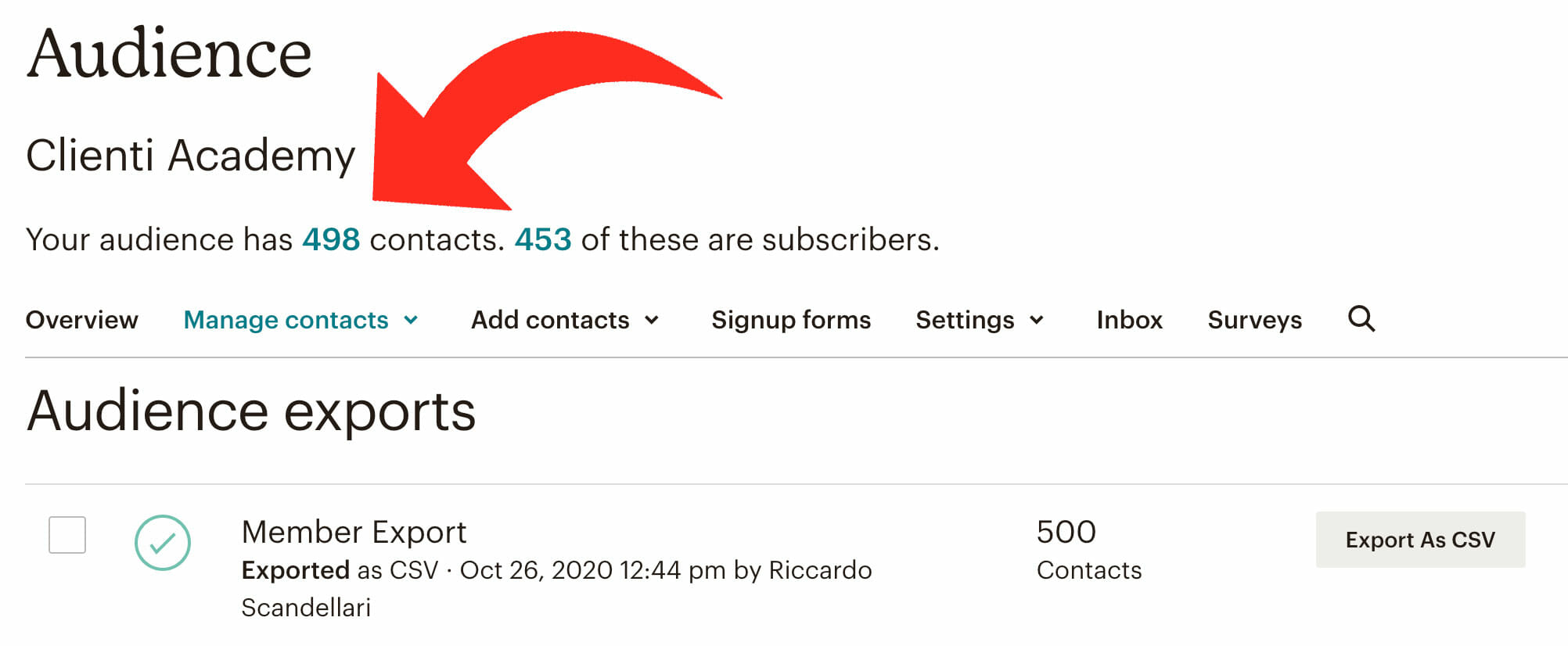
Una volta ottenuta la cartella sul tuo desktop, assicurati che ci sia il file che porta il nome “subscribed_members_export” in cui ci sono solo coloro che hanno acconsentito all’invio delle comunicazioni. Evita di importare quelli che si sono precedentemente cancellati: li trovi in un file a parte che ti consiglio di cancellare.
Benvenuto in GetResponse
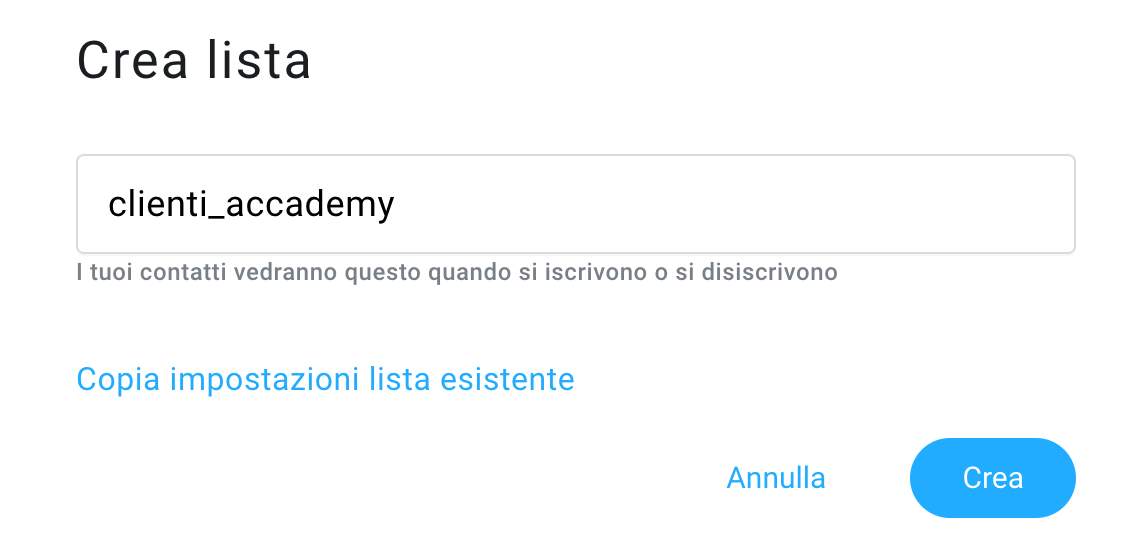
Ora sei pronto a creare la tua prima lista in GetResponse. Il processo è semplicissimo e inizia cliccando nella testata il menù “Liste”. Una volta entrato nella sezione cliccando il pulsante “Crea Lista” attivi un popup che ti chiede il nome della lista. Ricorda di utilizzare solo caratteri minuscoli e i trattini alto e basso. Non dare nomi imbarazzanti alla lista, perché gli aderenti la leggeranno.
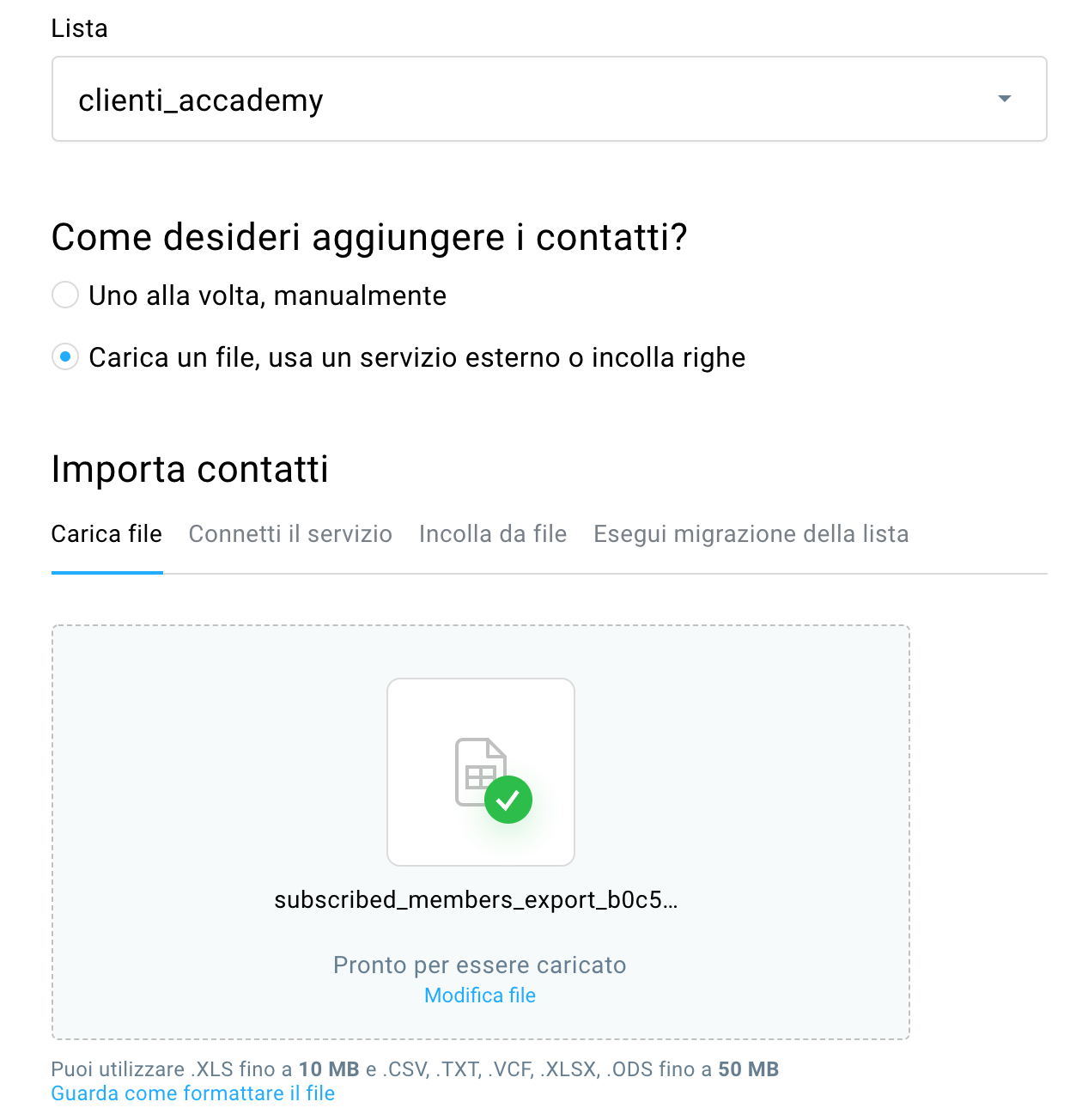
Fatto questo è venuto il momento di caricare la lista precedentemente esportata attraverso il pulsante “Aggiungi Contatti”. Una nuova pagina ti chiede in quale delle liste precedentemente create vuoi importarli e di trascinare il file per inserirli.
Una volta inseriti, la piattaforma fa un controllo di congruenza degli indirizzi mail e genera un report in cui sottrae dalla lista quelli che ha nelle sue blacklist (utenti che hanno dato problemi in altre liste), domini inesistenti o errori di sintassi.
Complimenti, ora che hai migrato il tuo database di contatti in GetReponse, puoi generare un modulo per l’iscrizione alla tua mailinglist sul tuo sito web e sostituire quello di MailChip o di qualsiasi altro servizio di newsletter.
Crea un Form
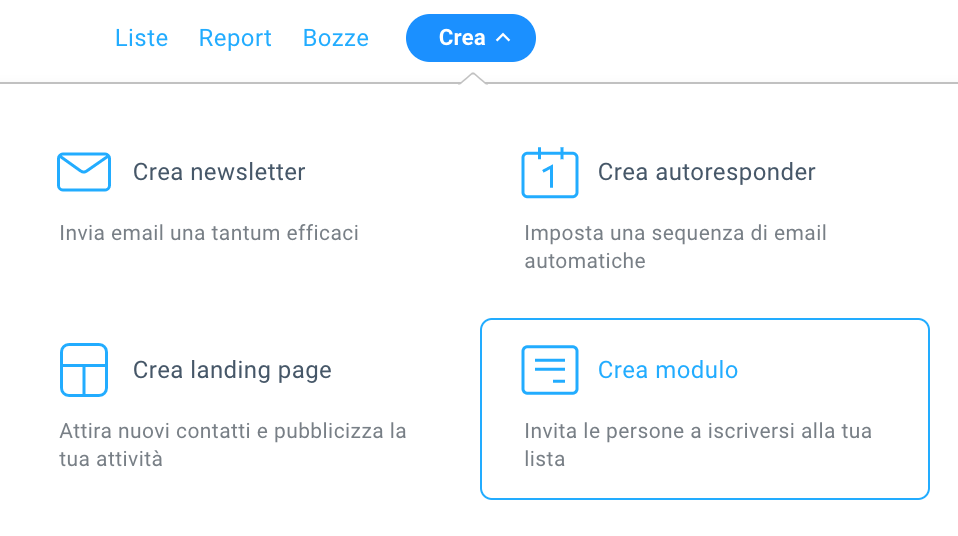
Sempre dal menù in alto devi selezionare il pulsante “Crea”, che utilizzerai tutte le volta che vorrai creare una newsletter, un funnel, un risponditore automatico o una landing page. Questo pulsante ti consente di creare, in modo semplice e immediato, moduli di iscrizione.
Esistono diverse modalità per creare un form, c’è un comodo “Wizard di creazione delle liste”, con cui disegnare la grafica del tuo modulo, alcune app o plugin di integrazioni per la piattaforma che utilizzi. La modalità più semplice, immediata e applicabile a qualsiasi sito web è l’opzione “HTML normale” con cui, in pochi e semplici passaggi, puoi ottenere il codice da inserire nelle tue pagine.
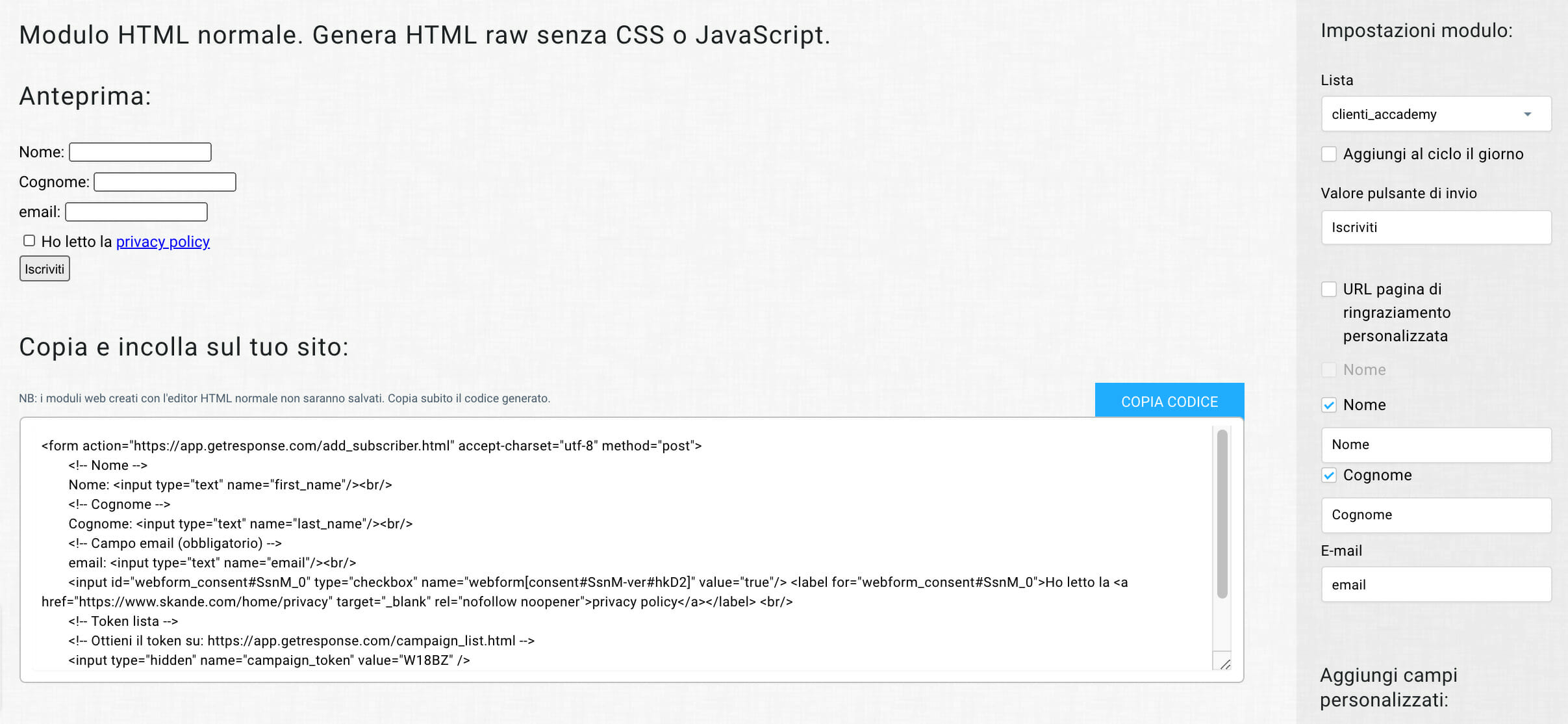
Una volta ottenuto il codice puoi copiarlo e incollarlo nel tuo sito. Ad esempio su WordPress potresti inserirlo nei widget delle sidebar o direttamente nelle singole pagine. Quando lo inserisci, ricorda di incollarlo nella modalità “HTML personalizzato”.
Una volta incollato, potrebbe apparire come quello che vedi qui sotto (fai attenzione, perché è funzionante e ti iscrive alla mia newsletter). Per realizzarlo ho utilizzato uno dei numerosi template grafici già presenti sulla piattaforma:
Benvenuto su GetResponse e complimenti per la tua migrazione. A presto con nuove idee e approfondimenti sulle enormi potenzialità di questo straordinario strumento. Ti ricordo che puoi ottenerlo gratuitamente in prova per un mese a questo indirizzo: https://www.getresponse.com/?a=eTamd7nffp

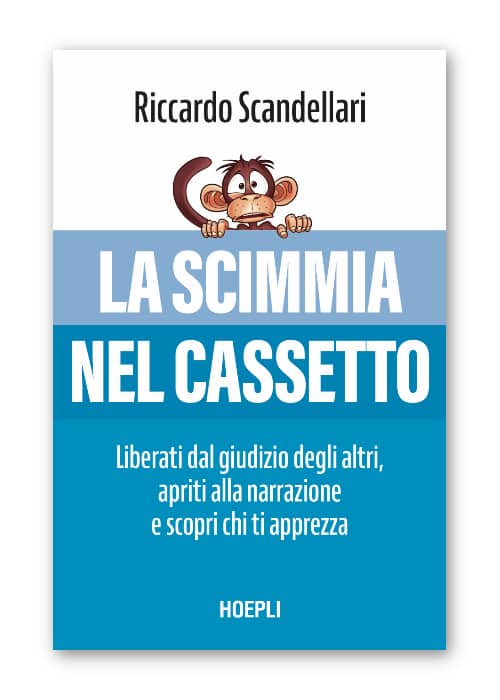
Semplice, chiaro, lineare.
Non ho più scuse per restare su Mailchimp
Ahh no!
Grazie. Articolo molto utile e interessante.
Grazie Giuseppe!
Ma perché conviene migrare ?